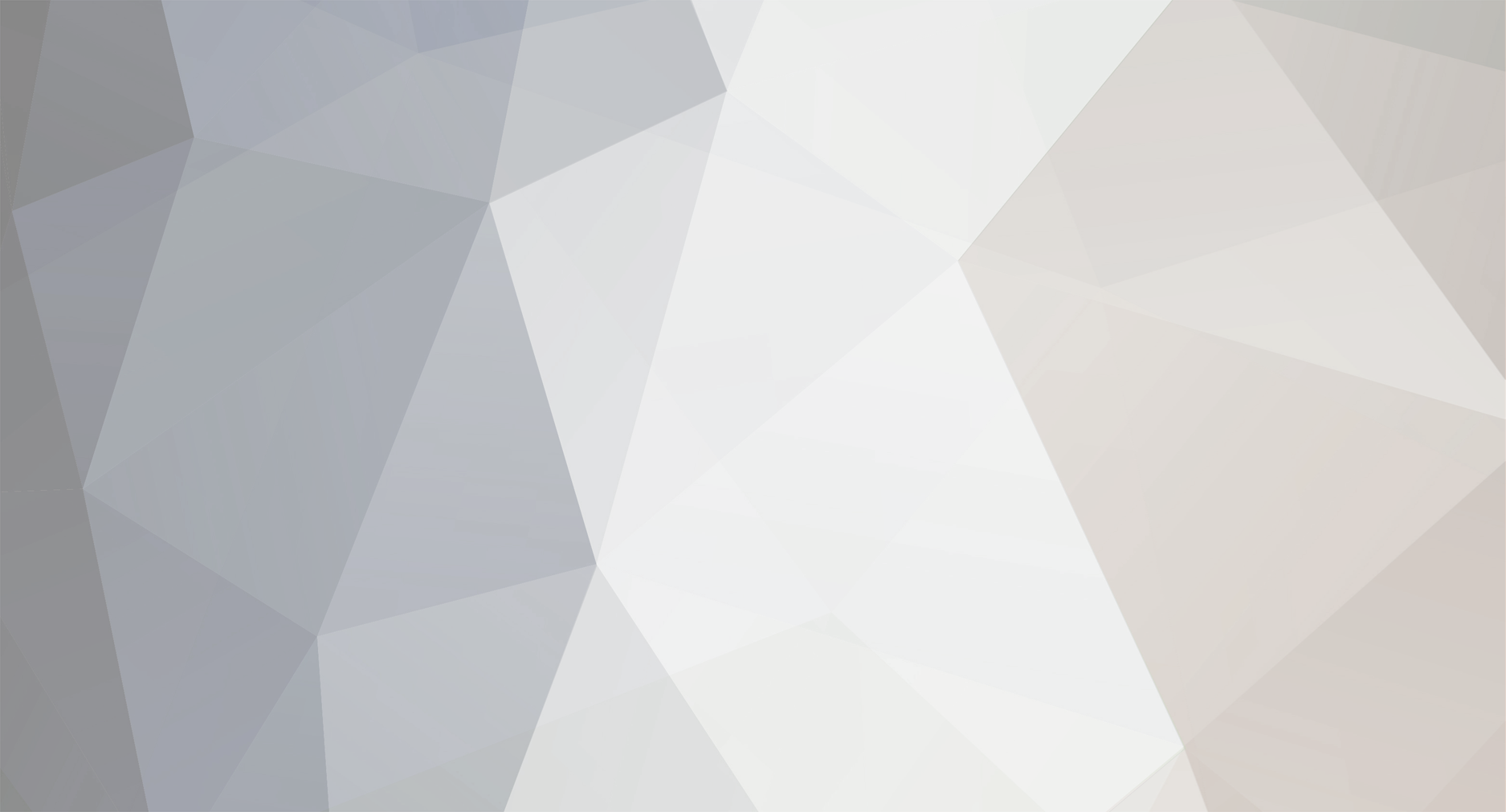
whacked
Members-
Posts
165 -
Joined
-
Last visited
-
Days Won
13
Everything posted by whacked
-
Difference between Server Line, Streaming Line and M3U
whacked replied to ksmkg's topic in XR4500 / XRS4500 / XRS4500 MAX
one important factor which people do not think about is that when using the m3u line there is also a place to add a third party source for the EPG. If you have multiple EPG URLs, you could even create a few m3u connections with a different EPG URL attached to each one. Then when your server is lagging with their EPG data, you can simply switch from MAC Server to one of the m3u server lines with that third party EPG URL I have 3 separate EPG sources and all 3 are for the same service and this may go without saying, but I will say it anyway... I never have trouble with an empty EPG -
in the Apps menu, open the Permissions on the Google apps. There may be some things in there you might want turned off. Check all the Google apps, there are a few. These may not pertain to start-up apps, but do pertain to privacy
-
if that is a URL , then yes it should work. I am about to do some testing with the URLs now.
-
Just step back in the house and yes I am referring to a M3U Playlist file (.m3u),which I have on a USB storage device. This issue is not new, I mentioned it some time ago. It's the same on the 4000 and 4500 models and I believe also on the xpl models. We can use an m3u Playlist URL fine enough but we cannot load or use an .m3u file accessed from a storage device. Open the M3U Playlist slot and in the setup there is an option to Choose a File. This does work seemingly correctly to find and choose an .m3u file from the storage device, and the path to the file appears correct which appears in the Playlist Line, but when attempting to connect it then gives the error that the URL is incorrect. So it seems that it is not even trying to read the file but is looking for the URL .....but the URL is not there because the path to the file is there. This option I have seen work on other devices and have been using the same storage devices and the same .m3u files (I have an abundant amount of these all tested and working). It is an important option to be able to use a hardcopy of a Playlist as apposed to the URL, because we can edit them hardcopies to our liking . I have done extensive editing with many copies and mostly with VOD selections... and have many separate Playlists sorted by category or by actor or by director and etc.... so you see where the need for this function to work would be handy As it is now, I and the few people that use my Playlists need to shut down the Buzz box and connect another device in order to use these Playlist hardcopies. Another good function of a .m3u Playlist is that we can find certain channels on-line and gather them up and place into one Playlist. load that under the Choose File option and watch all them channels on one Playlist. The options are endless with these .m3u files and an edited or non edited Playlist.
-
m3u with URL should work, but to try loading a hardcopy of a m3u file will not work as the app thinks it is looking for a URL. It comes with a message that the URL is incorrect. Thing is thou that with a hardcopy, it is not the URL it should be looking for but the path to the hardcopy. I have tested this extensively with the 4000 model and have just began testing with the 4900 I have not yet tried the URL on this 4900 model but have tried a hardcopy on the 4900 and the results I get are the same with the 4000 and the 4900 models, which is the message that the URL is incorrect. I will try the URL here tonight after I get home from work. So far thou the m3u hardcopy (file) option does not work
-
There is no other team that allows the app MAC to be changed, nor the device MAC to be changed. Buzz was the only one, at one time. Good reasons why the MAC can not be changed by the user. The MAC is a 'unique' idendity for the device itself, or for the iptv application. If one person alone changed that MAC ID a say changed it o a regular basis then at one point (at least) there will be a conflict with the actual owner of the MAC (which someone else randomly generated). That then leads to difficulty for the original owner of that MAC ID when using certain applications. There may be other reasons why the team discontinued that option, but that is one, and kinda an important one when looking at it from the original rightful owner's point of view . Like that goalie Patrick somebody, from Montreal Canadians once said, "Its not fair"
-
I did not know the buzz had that ability. That certainly would be the easiest, as long as the size of the drive is not a factor. cool
-
with a google search I found some info... The way you reformat a volume on a Mac is using Disk Utility In general any FAT format should work on both a PC and a Mac as I understand it (not from personal experience but from others). If you need more info on the process, a simple google search should help. And also if you have any content on that drive, you should transfer it onto PC or MAC before formatting. The formatting process with preeminently delete all content from the drive. And on another note, I found that formatting a large drive like a 1 TB works better thru a formatting tool such as Swissknife, as apposed to the windows PC format tool. MAC may be different and may be just fine without the need for additional tool.
-
Okay,forget about the deleting thing, that was just to reestablish the driver on your PC and therefore may have been seen by the buzz... BUT Sound like it just needs to be formated. Format to FAT or xFAT You can do that with it connected to your PC... I do not have experience with MAC Books thou.
-
been using WD My Passport 1TB HDD pretty much on all devices, from Windows to android boxes. With these Buzz boxes and that large amount of HDD you are connecting to them, you need to safely add or remove the drive to and from USB port. That means power off the Buzz box and then connect the drive to it and power back on. You can connect to a powered on Buzz box, but you would have to watch your Buzz go thru a reboot. I can tell you with experienced testing that when I connect my WD MyPassport 1TB to the powered up XRS4500 or XR4000, the buzz box goes thru a reboot sequence. It does work after the cycle completes and can see and access the drive's content fine. If you have issues with that drive, maybe you need to enter it's Properties thru your windows Control Panel and delete it and then re-install. That might give that WD a kick in the pants and then your buzz may see it Them guys at WD support seem not to know things, lol.... unless something changed with their new models, I been using WD products forever, with no issues on androids.
-
I have had instances when USB was not recognized altogether and that fix was from NBS quote... 'Always try to have the USB drive inserted into the Buzz box while the Buzz is powered off.If the drive is not recognized, then use the Power icon on bottom right on main Buzz screen and Reboot' Using other media Players as reported too is good way to tell if maybe it was a codecs issue with the Player or something along them lines. However, if same issue persists with other Players, then it could also be disc errors on that USB drive. Check and Repair that by inserting drive into windows PC or Laptop and right clicking on the drive, then Properties > Tools. Then use the Error Checking option found in Tools. Let it check and if there are errors it will ask you if you want to Repair. Agree to Repair it.. this will only take a few seconds. *This process will not affect any content that happens to be on that drive. It is not like re-formatting, where that process deletes all content on the drive. 'Error Checking' and 'Repair' will leave all your content intact as you had it. I get errors on my drives often, and the reason why is because my USB ports on my Laptop are faulty and thus causing any drive that is connected to it to be infected with errors, and the errors are not seen till the drive removed from Laptop and is plugged into another device (such as an android device). When I plug that drive (with errors) into android, it will be shown to be missing the content on the drive. Once I repair the drive then back into Android, the content is back
-
with Rinny's help I have some results. I sent you a message allaboutbuzz
-
seems this is somehow server related but maybe not totally. With a certain server, the sound will drop if and when the channel has a glitch (a short freeze for example). After the freeze or other glitch has gone away, the sound is gone. The sound comes back with a channel zap (change channel up and then back). Seems this only happens with the 4000 model thou (s what Rinny has told me) and not other boxes with same setup. I am working with Rinny in private, to test some things. I will be testing how other boxes act and how this 4000 I have here acts (with that certain channel access). I have not seen the issue here on this 4000 but my channel access is not the same as what Rinny has, so once I get that handled, then testing will resume.
-
I was checking that a few months ago NBS and my results were ... I started adding to the 'Top 10 Channel favorites' (TV Channels category) and did get to 10 added, but I kept going and got up to 31 added and all 31 are seen on the Launcher screen. I do not know what the limit would be, I stopped at 31
-
nice call
-
that Troypoint app is not available as an apk version , so side-loading is not possible. You must use Playstore as NBS outlined for that app. But if it does not load, then it is either an in-correct version or is incompatible
-
load apk files onto USB drive using your computer. Download the apk from whatever source and then open your download folder (on PC or Laptop). Insert USB stick into PC and transfer the file from Download folder to the USB drive. Then put that into VidStick and open the drive thru that File Manager/Browser and carry on These apps must first be in an APK carrier. If its not an apk file then your Manager will not recognize it.
-
Are you saying that you put something on the sandisk but it is not showing up when you open the File Manager ? Is the sandisk showing at all? That Local Drive showing there will always show there and has nothing to do with the sandisk or any files being transferring . Its the Local drive on your VidStick. You need to see the sandisk drive there, along with that Local Drive. If the sandisk is not showing there and it has been formatted correctly then it may have surface errors. To fix that ... insert sandisk drive into PC or Laptop and right click on the drive, and you will see a context window appear and there is a Properties option there. Open that and then open the tools option and then the Error Checking option. Let it scan and fix any errors. Then after it completes, then check that the content is still on that drive and then insert into VidStick and try again
-
I do not see that available as an APK file, so that means side-loading the app would not be possible. Google Playstore does have the app thou. It may or may not be compatible with the Vidstick thou. The info concerning that is a little confusing. Follow the path to their website to read up on all that. troypoint.com/downloader Ohh and I see NBS has been here before me Your VidStick does already have an application or two that would probably do most if not all things that the Troypont Downloader would do. Below is a copy of a guide I created sometime ago, concerning sideloading and other uses of these apps. BuzzTV ST4000 - Loading Installing apk/app files Apps (applications) can be loaded on the VidStick in a few different ways. -App Store has a shortcut shown on your Home Screen. This App Store is an online Aptoide TV Store free to use with no registration needed. Upon first opening this Store, you may and probably will get an alert to update to the newest version. This is only an update for this particular Aptoide TV app, so go ahead and accept that update. Now you can explore what's in the Store and available to download with simply a few clicks away (follow onscreen prompts). This can also be a good place to view the tech info with any particular app. -Google Play Store has a shortcut shown in the 'All Apps' category. This Store prompts you to sign in using your google account. Upon first opening this Store, you will see an update start on it's own, let it update. Once in the Store, explore at your leisure Next we will look at the two pre-installed File Managers found on your VidStick. These 2 applications can be used for side-loading an APK file. File Browser and AppInstaller I prefer the File Browser as it also has other abilities included. Such as the ability to open any downloaded movies you may have on a device and in turn open a Video Player to watch the movie. All done from right inside the File Browser, so no need to use other added steps to get the job done An APK file is basically just a carrier of an app (application). The APK file is what is downloaded and placed onto a USB memory device. The app inside of that apk file, is what is installed on your Android device. For example, I want to load the Total Comander Manager/Explorer. Before we carry on , we need to first 'Allow Apps from Unknown Sources' This can be done thru the VidStick's onboard Android menus. Home > Settings > Device Preferences > Security & Restrictions > Unknown Sources. Once you open the Unknown Sources option, you will see the apps currently installed on your VidStick, and these apps shown are the ones that can possibly install stuff on your Stick. You will see the AppInstaller and the File Browser are listed there and they need to be set to be 'Allowed'. But with this VidStick, the Buzz team has already set those to 'Allowed' , so nothing to see here... lol I did however want to show that procedure because it is a rarity to see these 'Allowed' as default, but is a nice touch to see added by the Team Okay now we need two things... 1. The apk file of the application that you want to side-load (download & install). 2. A USB memory drive device, formatted to FAT32 or xFat Here's an APK file of a favorite Manager/Explorer application I like to have installed on all my Android boxes... Total Commander apk for Android total-commander.en.uptodown.com/android The ghisler website is their home developer site. ghisler.com/ Once you get that APK onto your USB memory stick, follow along with the text shown below. -AppInstaller This is where we can install apk files onto the Buzz box. Apk files a way to install an application thru USB device drive. Once installed, the APP can be found in your My APPS menu. You will need the apk file placed on a FAT32 formatted USB drive. Always try to have the USB drive inserted into the Buzz box while the Buzz is powered off. If the drive is not recognized, then use the Power icon on bottom right on main Buzz screen and Reboot. Then enter AppInstaller again and the USB drive should now be seen. Appinstaller does only one thing and that is installing an Application (app) from an apk file. -File Browser Another apk installer. If the USB is not seen then again follow above procedure. On File Browser's main screen you should see.. -Local Disk -USB drive Open USB and you will see the contents of the drive. .txt or any files can be opened and seen onscreen. .apk files can be installed, just click to install. This one can be used to open selected video files as well and be instantly played on command right from this File Manager.
-
lol.. I am such an ass. sorry guys
-
what worked ? Nothing works... We need to talk
-
more then 50% of vpn are china severs and the rest may or can be associated with china. true, pay attention.
-
BigBison and Stugots Thnx for the posted How to Guides and Manuals guys. Your work is appreciated very much, and thought it time we say so Awesome stuff !! Gotta give all you other regular members a thnx too... you know who you are This forum is becoming an awesome place for info and help. kudos to allaboutbuzz and his other admins and staff
-
- 3
-
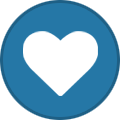
-
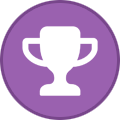
-
create one or two sever slots with false info and save each (dummy servers). Then open a third slot and enter your correct server info and try and connect.
-
The other day, I just happen to have made a short tutorial on just this very topic. I posted it just now

