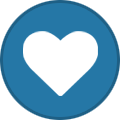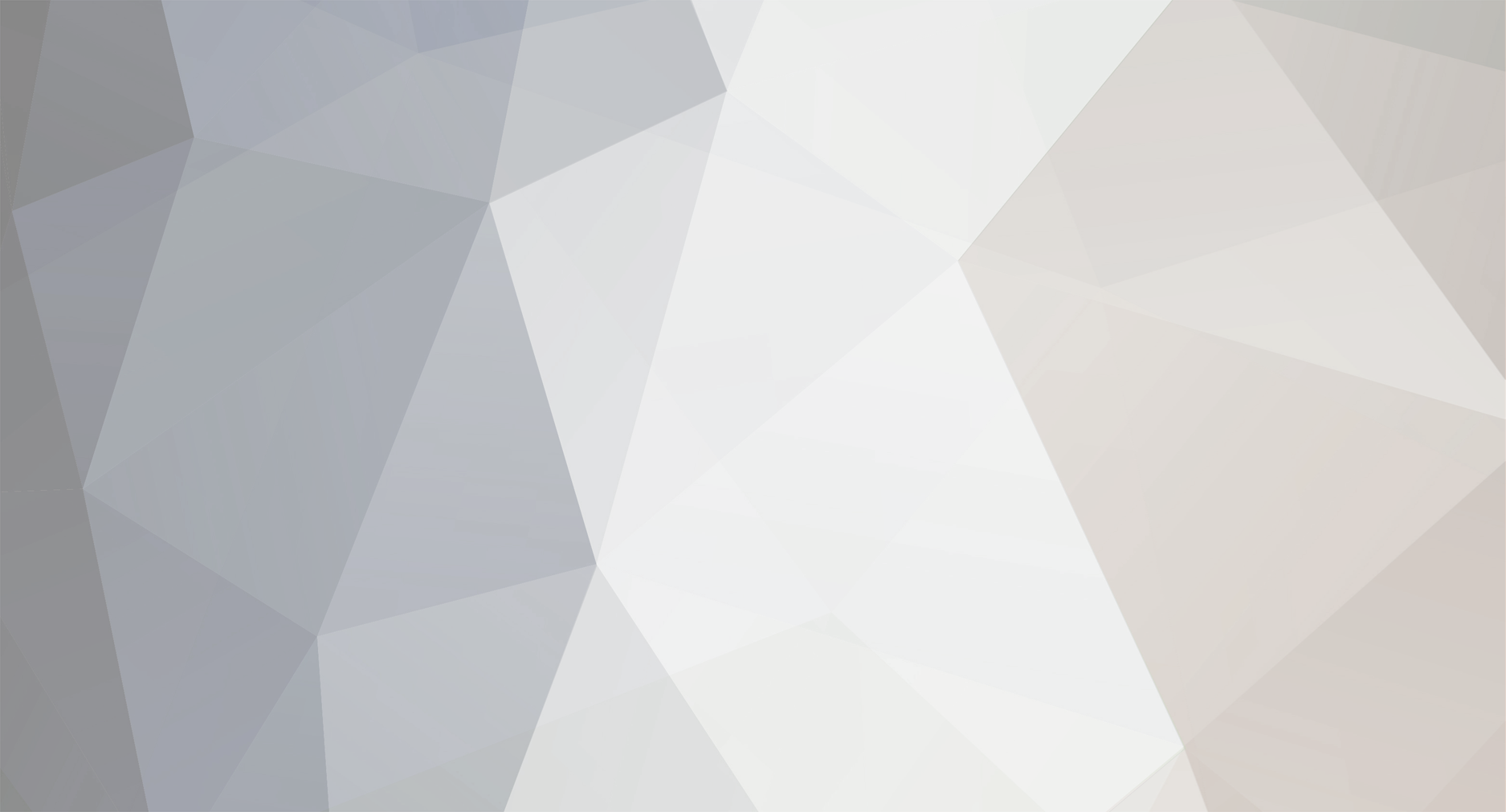
whacked
Members-
Posts
165 -
Joined
-
Last visited
-
Days Won
13
Everything posted by whacked
-
**NEW** Official X5 Firmware + Buzz 5 App Update - June 24th, 2022
whacked replied to allaboutbuzz's topic in X5 AI / AX-C
update went well here. Volume control is now working fine. -
This worked for me. thnx
-
**NEW** Official X5 Firmware + Buzz 5 App Update - June 16th, 2022
whacked replied to allaboutbuzz's topic in X5 AI / AX-C
just a note.. after the update and the reboot a new message appeared and says there is a new BT400 update as well. And that went smoothly. -
**NEW** Official X5 Firmware + Buzz 5 App Update - June 16th, 2022
whacked replied to allaboutbuzz's topic in X5 AI / AX-C
my current X5 buzz5 app version 5.0.702 04/26/2022 received new update message today and I accepted it. Seems to be taking some time to install the update thou. I know its working because the message at the bottom of the screen has changed. OOP, there it is.... it completed....... Update installed successfully. Please reboot device -
BuzzTV XRS4900 stuck during boots mode and nothing happens
whacked replied to Persianno21's topic in XRS4900
did you also try the HDMI thing I mentioned above ? -
BuzzTV XRS4900 stuck during boots mode and nothing happens
whacked replied to Persianno21's topic in XRS4900
If that did not work then with the XRS still powered on, remove and reattach the HDMI cable. Or try a different HDMI cable. These HDMI cables/ports do have power supply, so interrupting that may give the XRS the kick in the rear it needs -
BuzzTV XRS4900 stuck during boots mode and nothing happens
whacked replied to Persianno21's topic in XRS4900
do you have a USB drive (memory card or hard drive) inserted into the XRS ? If so remove it. If not then insert one and then remove it... and see if it starts the boot up process. -
BuzzTV XRS4900 stuck during boots mode and nothing happens
whacked replied to Persianno21's topic in XRS4900
This exact same thing happened to the XRS4900 here. It was stuck or froze at the same spot your's is stuck at. I had a USB drive inserted into the XRS. I removed that drive and the boot up process immediately continued and completed. It was a bad drive, which I found out later by checking it thru my PC -
Celcious and Metric is easy. Its all in base 10 0 C is freezing +10 C is an Autumn morning +20 C is awesome for a round of Golf +30 C is too damn warm for Golf or anything else .Might be better to go swimming at some lake somewhere -10 C is below freezing... cause 0 is freezing -20 C and lots of snow is fantastic snowmobile conditions -30C is too damn cold to do much except split firewood :eek: metric is all based on 10's easy peasy
-
On Home/Launcher screen, scroll down to Settings and open it. Find the 'apps' option and open that. Here we will see a few apps showing and these apps can not be uninstalled (BuzzTV , File Browser and Aptoide TV). But just below these apps we find and open the 'See All Apps' option and then scroll to find your app that you want uninstalled. Select it and then select Uninstall. Remember that some apps can not be uninstalled, so if the 'Uninstall' option is not seen then it can not be uninstalled.
-
- 1
-
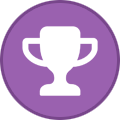
-
This pertains to any of the XR/XRS models with the Modern Home screen. To uninstall an app it is basically the same as any Android Settings>Apps>See All Apps Once you find the app to uninstall on the shown list, open it and the Uninstall option will be there, along with some other functions and details. There is another way as well and done directly from the Home screen. With your Modern Home screen open, you should see an Add option. This allows you to add shortcuts to your Home screen. Open the Add option/shortcut and add some other shortcuts from the list of apps that will be seen there. With these new shortcuts seen on your Home screen, highlight one of them and then press and hold the OK button on the RCU This will bring up a small context menu with three options. 1. Move - move the shortcut as seen on the Home screen. 2. Remove shortcut - remove from Home screen. 3. Uninstall - remove from Home screen and uninstall fully from BuzzTV box. c/p from this other guy
-
- modern home screen
- move
-
(and 2 more)
Tagged with:
-
This outline was created while using the 'Modern Home Screen' on your BuzzTV device. Before we can add Favorites to the Home screen, we first need to have some Favorites. But before we start up LiveTV to get them favorites, first let's first turn on this Home screen function. Home>BuzzTV Utilities>Home Screen Rows Turn all 3 Rows on for now and we can turn off one or all three anytime later. 1. Channel Favorites (LiveTV channels) 2. VOD 3. TV Series Next is to exit and then scroll up to LiveTV shortcut and open LiveTV As you are scrolling up you may have noticed these new Rows. Next thing, with channels open, add some favorites. I think it is the yellow button to add to favorites, but check the color legends shown at bottom of the different screens. Another thing too that was discussed in another thread, while viewing a LiveTV channel, you can press the Home button on the RCU and Home screen will appear and also a small video/picture window of the current channel playing will show. If you do this, then you can see your progress on Home screen while not exiting or loosing your LiveTV channel. While the LiveTV shortcut is highlighted, press OK button to go directly back to full screen OR press the 'stop play' button, which removes that small window and also exits LiveTV, while still showing the Home Screen. Highlight any Favorite seen on Home screen, and press and hold (long press) the OK button on the RCU and two options will appear. 1.Move 2.Remove from Favorites To remove one or all 3 of these rows from Home screen , enter Utilities menu again to access the function. I believe by highlighting and long pressing on the 'Top10 Channel Favorites' Row, there is was a pop up screen that appeared with the 3 Rows On/Off functions shown there, but seems I can not access that at this time. Next time you turn on your BuzzTV you will be greeted with your Modern Home screen and your favorite channels seen there as shortcuts . So just click on a channel and boom !! You are in ! Another great reason to put this function into play is that at any time while viewing LiveTV, you can hit that big blue Home button on your RCU and immediately be taken to Home screen, where if you have added lots of shortcuts to Favorite channels, you can now open one of them , and all this time still be viewing original channel in small view.. it would then work like a favorites button with rather fast results,... and boom !!! Yup, there's that boom again. It can work like that ... easy peasy c/p from this other guy
-
- xrs4900
- home screen
-
(and 1 more)
Tagged with:
-
dishuser does have a simple solution... but... One thing comes to mind first concerning the Playlist URL method and it is the easiest answer, so lets ask it. What firmware version is on that 4900 model ? The original firmware had some issues with Playlist URLs and m3u files. They fixed the issue thou with upgraded firmware. I think that was how it went, but was awhile ago and may have been a VOD Playlist only.... but check that version anyway. i have just started up the Playlist portal with server URL and an EPG URL and channels loading fine and working. I guess i should ask, what is a 'custom' m3u Playlist URL ? You are referring to a server playlist URL ... I am guessing? Mine is a server m3u Playlist URL ... nothing custom about it really as far as the definition of the word means A custom one would be something you have edited the URL to. But anyway, just clarify that for us In meantime, Check your Firmware Version The latest should be v 4.0.549 If you do not have that version then ask allaboutbuzz to assist with that.
-
**NEW** Official XR 4900 Firmware + Buzz 5 App Update - April 26th, 2021
whacked replied to allaboutbuzz's topic in XRS4900
I also see that all those empty thumbnail image slots that were previously showing an endless loading loop are now gone. Those slots were empty because there were only so many movies in each category and they all show their image and in their own slot (so to speak) and then the empty slots also show and went on forever it seemed, and with that spinning circle on each empty image. .. It would drive me batty ... lol thnx for fixing that -
**NEW** Official XR 4900 Firmware + Buzz 5 App Update - April 26th, 2021
whacked replied to allaboutbuzz's topic in XRS4900
cool beans : That m3u hardcopy file playback thing we had been discussing allaboutbuzz, is now working just fine. I now can access and open and playback every category. Looks good... thnx The deleting recordings seems to be working fine now too. -
same issue here Playback of recorded content only plays back approx 45 to 55 seconds. This is the same weather recorded to sata drive, or USB drive or internal storage. Never get Playback that lasts longer then 55 seconds thnx
-
did the box loose internet connection ? Does the Apitiode market open ?
-
I apologize for interupting this thread, but I wanted to report my current standing with the issue I had of not recognizing my external or internal drives in the recording menu (which I reported in this thread a day or two ago). The issue is fixed and now working as designed. Recording onto HDD drives also works fine, SATA type drives included. thnx allaboutbuzz BTW, do you get any sleep ? ... You are a amazing :)
-
A couple days ago, I had recorded onto a 160GB Toshiba HardDrive (SATA) Seemed to work fine with the recording found on the HDD Android>media>buzz.services.pvr But I just tried again and the in 'New Schedule' setup,, I can not choose a dive to record to. The slot to select a drive is stuck in Locating mode. This did work the other day and I had two external drives connected at that time to which both showed in this slot. I have reboot the 4900 a few times but always same result. So I opened a File Manager and I can see the USB drive and the SATA drive and also a Mouse is connected with a USB card and that works fine, so the box is seeing these drives, but seems they are not seen by the recording function. I opened that recording from the other day and it played fine. The Mouse works fine and the Manager sees all the drives. But no drives are seen in the Recording Scheduler setup. I had installed a Buzz5 Beta file since I did that recording, is the only difference.
-
There is only one main advantage in using an hardcopy of a Playlist (an .m3u file). It is that you can edit the file... add or remove channels, sort them and etc.. If you are not needing or wanting any of that then use the URL connection method or the MAC Server method. and no need for the hardcopy of the playlist, unless you plan on doing some editing. The original Buzz5 software version that you may see on your new 4900 Version: 4.0.527 updated 02/19/21 Since then there have been 2 updates (4.0.528 and 4.0.529) and now a new beta version is being looked at. To view the version information, open the Server Settings, then press the menu button. A side-bar menu should appear with the version shown at the bottom. To install an new update at this time, open a LiveTV channel and then Menu > Server Settings > Check Updates Once you select Check Updates, the update will automatically start and it will probably be the 4.0.529 version at this time. You do not need a jump drive to update, but for the Edited copy then yes, fat32 or xfat .... I believe needs to be the format on the USB storage drive
-
I am very pleased to announce that the BuzzTV team has fixed the issue with not able to load and use an .m3u file of a modified Playlist. If you were to download a copy of 'traditional' .m3u file, and load it onto a USB storage device and then load that into the Buzz box and then enter M3U Playlist menu and seen there is an option to 'Choose File'. So use that option and choose your file from the storage device. Next is to use the Connect option found there. It will connect and channels will appear. BUT if I tried the exact same process with my own edited .m3u files , but they would not work and always give me an error message. The guys over at BuzzTV Team went thru some extensive testing with this procedure in the last 24 hours or so and I am very happy to say that they have fixed this so now my Edited Playlist copies work just fine on the BuzzTV 4900 I especially want to thank allaboutbuzz (Team member) whom listened to my explanation of the issue and walked thru it with his Team and fix it ! And most members that know me can a test to how I do ramble on sometimes I am told this fix will carry thru to all the 4000 and 4500 and E1 models as well, and along with a few other added features. Fantastic work BuzzTV Team!!
-
You would need a hardcopy of that .m3u file to go that route. That URL you sent me and i tested is only a URL and not an .m3u file. If you paste that URL into your web browser on your computer , it may lead to a hardcopy of the .m3u file, which you could then download and then put on a hard drive device. Otherwise you could simply paste that URL into the URL line in that m3u Playlist slot and that will work fine. And If your service offers an EPG URL, then paste that in the line for the EPG There are two methods you could use in this Playlist Server slot One is by using the Playlist URL and the other is using the .m3u file itself. The EPG URL will work for the Playlist URL method and for the .m3u file method as well. So if you have that EPG URL, then paste it in there, regardless of which method you will be using.
-
This is just an update with new information to this thread. I been working with allaboutbuzz thru back and forth messages. And Allaboutbuzz did get this issue with the hardcopy (,m3u file) to work correctly. The hardcopy of a Playlist, (which is an .m3u file) placed onto a USB storage device does indeed work correctly when choosing the file thru that 'Choose File' option box. I have been attempting this with edited copies (.m3u files), and none of them worked, however they do work thru Perfect Player app. Allaboutbuzz tried an un-edited copy and it work as designed thru that 'Choose File' option. So I tried that same un-edited copy and it worked correctly as designed for me too. So in conclusion, it must be something to do with only edited copies. Could be the encoding somehow was changed or a Directive has been moved or misplaced in the script. this will be looked at some more to possibly find the answer:) But in the end, the option to 'Choose File' does work as designed, as long as the copy is not an edited copy (for now). thnx allaboutbuzz
-
rssgmatt, that M3u Playlist URL you sent me does work fine when copied into the m3u Playlist line. Rodger that I never tried it thru the XC/API line , but you can try that at your leisure I have set your info you send me onto self destruct mode , it will be permanently deleted
-
URL in the m3u Server Line is working fine, as expected. Adding the full URL is time consuming as the URL is quite lengthy and typing in the URL there is a chance to make mistakes. I have found that using the Total Commander File Manager and it's copy and paste functions, it makes the task so so much easier and then you are sure not to make mistakes in your type either If anyone wants the directions to do this process , please do ask and I will post up a tutorial. I was looking at that URL you have there rssgmatt and it does not look like an actual m3u URL , maybe it could be used in the XC/ API server area ? I could test it for you if you would like. Send me a Private message if you decide so.