-
Posts
205 -
Joined
-
Last visited
-
Days Won
17
Posts posted by BigBision
-
-
don't get mad or anything, but why are we going through such a trouble looking from "Downloader" on VidStick???
This Unit have a Chrome Browser use that to download any apps you want. leave "Downloader" for units that has no root access, no way to install apps like FireStick.
Case Closed.
-
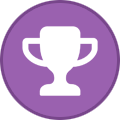 1
1
-
-
1. Long Press [ TV Power + OK ] keys for 3 seconds

Until you see the blue light LED turns Solid Red.

2. Press the key to be programmed. Example [ TV Power ]

The Blue LED begins to blink.

3. Aim the Remote to the front of the TV Remote( distance less then 3CM )

1) Press Power button on Buzztv Remote

2) Press Power button on your TV remote.

3 ) You will see that Light will blink 3 times

4. Press Power on Buzztv TV remote to sync the code.

Now test your Buzztv remote with your TV to make sure the power works.
Also you can same type of steps for Source button on buzztv remote.
-
10 hours ago, gmeades said:
I have the IR extender plugged in, and the remote does not wake up the vid stick.
I also have the ARQ-100 remote, and it doesn't wake up the vid stick either.
Neither remote does.
You need to have the IR extender hooked up and make sure the remote can see the IR extender you can not hide it behind your tv that has to be visible.
-
As i can check you are spamming all over the forums with questions, but after reading most of your post i see that you have VidStick, and VidStick do not have IR sensor built in, and when you turn on Bluetooth The IR Indicator turns off, even if you hooked up the IR extender. So On ARQ-100 The Green Power button only works with IR and not USB dongle.
so the remote works 100% no problems with it.
-
I know having a Navigation bar is a good thing, but some people do not like to see it all the time, so here is how you can remove it.
1. From Main screen
2. Scroll down and Select Buzztv Utilities.
3. Scroll down and select Navigation bar
4. Click On Enable navigation bar The blue button will change to grey color.
5. Once you Click it will turn Grey
6. Press back few times till you are back to main screen and you are done, Enjoy
-
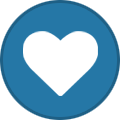 1
1
-
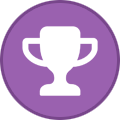 2
2
-
-
-
This Tutorial should show you how to use IR portion of your Remote, and how to change from Bluetooth Remote to IR.
1. Make sure you have your IR extender ready, and make sure VidStick is Turn on and YourTV is On.

2. Hookup the IR Extender to your VidStick aka ST4000.

Using your BT-100 Remote

3. From the Main screen Scroll and Select Settings

4. Scroll down and select Remote and Accessories.

5. Select BT-100

6. Scroll down and Select Unpair

7. You see a page will ask you to Select OK

8. Now it is unpaired and you are using Your Remote as IR remote. Point your remote to the IR Extender and press back till you are back to the main screen.

Enjoy your VidStick with IR Remote.
-
remember that processing this will wipe and delete all your data from the device.
-
-
-
we do not support 3rd party, data not loading, that is that app issue. has nothing to do with VidStick.
lock this topic due to not being issue without product.
-
Reminder: This app is made for US Customers only and not outside of Clients if you are using VPN to get access we have no support!
Follow the steps to download,
1. From Main Screen Select Google Play-store or Select All Apps and Google Play-store.

2. Select the Search bar on the top.

3. Type YouTube TV and click Search or Enter.

4. Once the name YouTube TV comes up select the App.

5. Click on Install.

6. let it install.

7. Once it is installed Select Open.

8. Create account or if you have userid and pass just login.

-
can you please pm me your serial number
-
Reminder: This app is made for US Customers only and not outside of Clients if you are using VPN to get access we have no support!
Follow the steps to download,
1. From Main Screen Select Google Play-store or Select All Apps and Google Play-store.

2. Select the Search bar on the top.

3. Type YouTube TV and click Search or Enter.

4. Once the name YouTube TV comes up select the App.

5. Click on Install.

6. let it install.

7. Once it is installed Select Open.

8. Create account or if you have userid and pass just login.

-
If your YouTube App asking for update follow these steps.
Note: ( If your YouTube App is not asking for update and Opens do not process this update or install )1. From Main Screen Scroll Down

2. Select App Store.

3. When App Store Opens

4. Scroll towards the right and Select YouTube App.

5. Scroll To Update and Select it.

6. let it download it may take you up to 2 minutes or depending to the connection of your Internet.

7. Once Download is done you will see a installation popup and select Install.

8. Once Installation is done Click on Done.

9. Press home, then scroll Down to All Apps and Select.

10. Scroll Down to YouTube app and Select.

11. Once First Screen Comes up you can login or click on Skip.

12. Enjoy YouTube App.

-
So one of the YouTuber and our fan, created this video using buzztv box to show how to fix your login issues, and compatibility issues with Netflix.
-
On 1/16/2020 at 12:44 PM, allaboutbuzz said:
If you're trying to record 1 channel and watch another
This is not possible. That is why it doesn't work.
that is on the hand of your live content provider, if they are allowing you to be able to record 1 channel and watch 2nd.
most of these guys don't allow you, but you can record the channel you are watching. -
-
-
On 3/15/2020 at 9:27 PM, gmat88 said:
I am using BuzzTV build 347.
Some channels say "Unknown stream format". When I switch to secondary player they say "media not supported". On new player I get the "stream is not available. Please try again later".
Channels work fine on a friend's firestick set-up, same provider. Can you please advise?
Tried a hard reset of the box and no go.
that do not sound like buzztv app or box issue, if you are still experiencing that problems then contact your sellers.
-
can you please try these steps,
1. from main screen select settings
2. scroll down and select apps
3. select buzztv app
4. Scroll down and click on Clear Data
5. Scroll up and select Open buzztv app
re-enter your URL and let it load and try again see if you still have sound issue.
If you do contact your Live TV content provider support.
-
XPL 3000 + XPL3100 + XPL3900 + XPL3000 Basic
New Update: Feb 20th, 2020
Version 2.0 (347)Changes:
- Fixed some memory bug issues
- Fixed an issue with TV Series on Streaming Lines
- Fixed some Xtream Editor M3U Bugs
- Added M3U EPG Support -
On 2/16/2020 at 9:53 AM, nbs. said:
youll lose your server data with both methods
you are correct on both places you will lose your URL, so you need to write it down.
-
that is cause your provider fixed its issue.



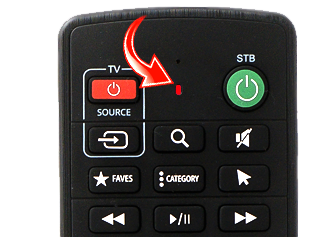
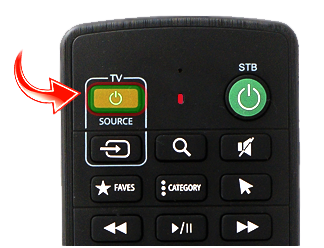
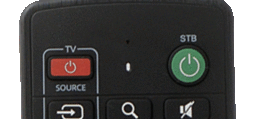

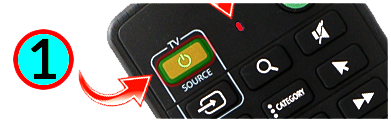
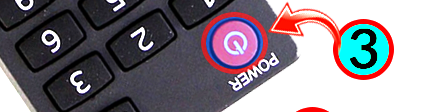



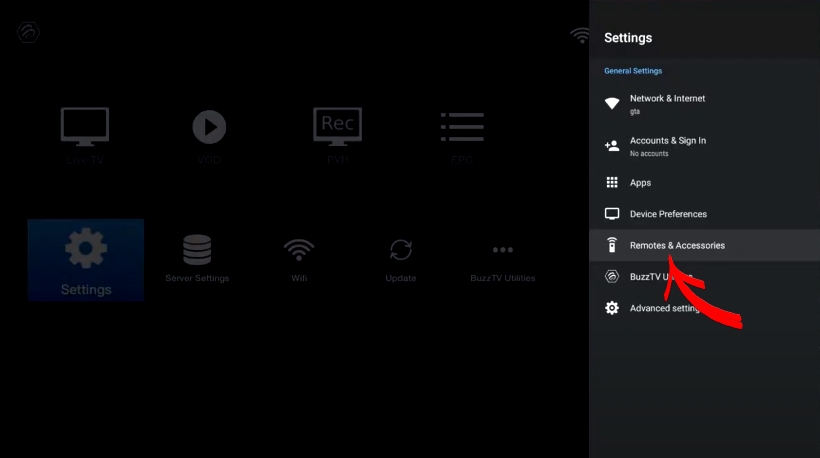
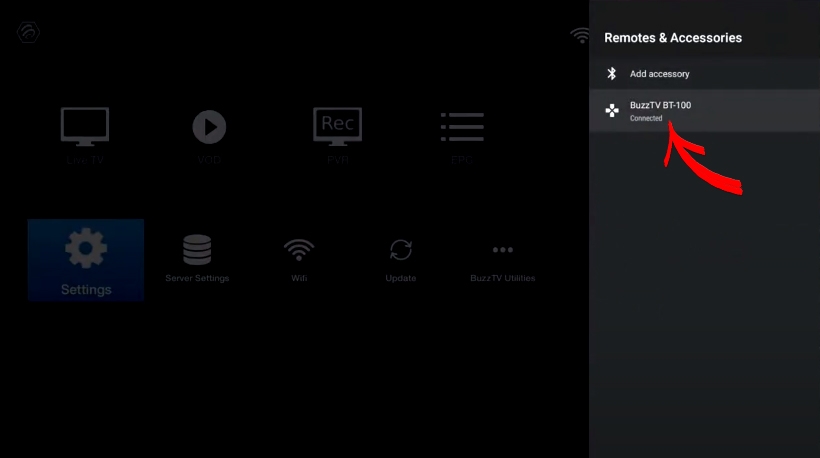



Restart loop (maybe due to wifi)
in XR4500 / XRS4500 / XRS4500 MAX
Posted
create a RMA ticket http://buzztv.com/RMA and let one of our repair personal fix your unit.