Search the Community
Showing results for tags 'xr4000'.
-
So I was given a M3U and a EPG line by the provider I have entered both and yes they are correct but yet the EPG isn't populating on my Buzz TV XR 4000 now if I use Perfect Player on my Tablet using the same information it works and I see the EPG but when I use the same information on my Buzz TV XR 4000 box the EPG isn't populating. Again the line is correct I have checked it over and over again the issue isn't with the line. I believe that this is an issue with the BuzzTV Software. Otherwise why would the EPG work on Perfect Player on my Tablet and it shows all the data. The BuzzTV XR 4000 box is running Firmware Version: V20201219 All I get for the EPG is "No Information" coming up the URL for the EPG is correct but no EPG data is being displayed.. why? Please fix this!
-
I know having a Navigation bar is a good thing, but some people do not like to see it all the time, so here is how you can remove it. 1. From Main screen 2. Scroll down and Select Buzztv Utilities. 3. Scroll down and select Navigation bar 4. Click On Enable navigation bar The blue button will change to grey color. 5. Once you Click it will turn Grey 6. Press back few times till you are back to main screen and you are done, Enjoy
-
- 3
-
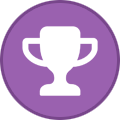
-
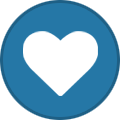
-
- get rid of navigation bar
- navigation bar
- (and 8 more)
-
If your YouTube App asking for update follow these steps. Note: ( If your YouTube App is not asking for update and Opens do not process this update or install ) 1. From Main Screen Scroll Down 2. Select App Store. 3. When App Store Opens 4. Scroll towards the right and Select YouTube App. 5. Scroll To Update and Select it. 6. let it download it may take you up to 2 minutes or depending to the connection of your Internet. 7. Once Download is done you will see a installation popup and select Install. 8. Once Installation is done Click on Done. 9. Press home, then scroll Down to All Apps and Select. 10. Scroll Down to YouTube app and Select. 11. Once First Screen Comes up you can login or click on Skip. 12. Enjoy YouTube App.
-
-
- 2
-
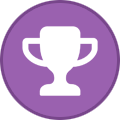
-
- soft reset
- factory reset
-
(and 4 more)
Tagged with:
-
-
- 1
-
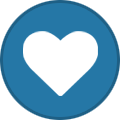
-
- factory reset
- xr4000
-
(and 4 more)
Tagged with:

