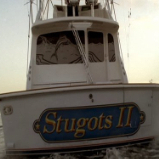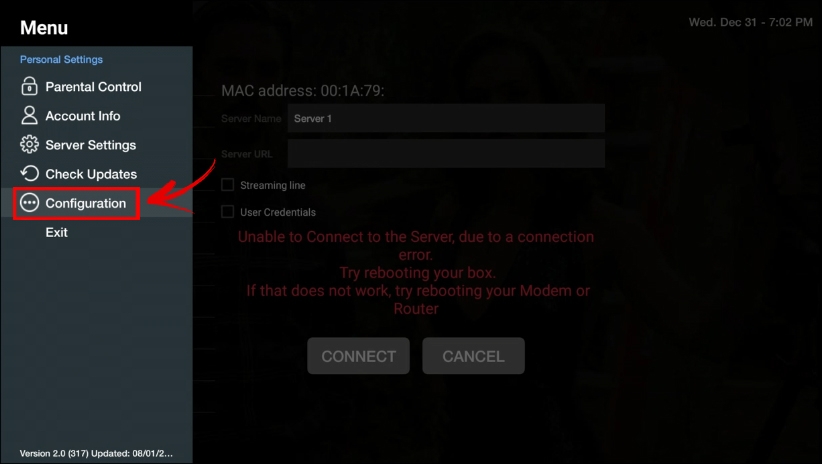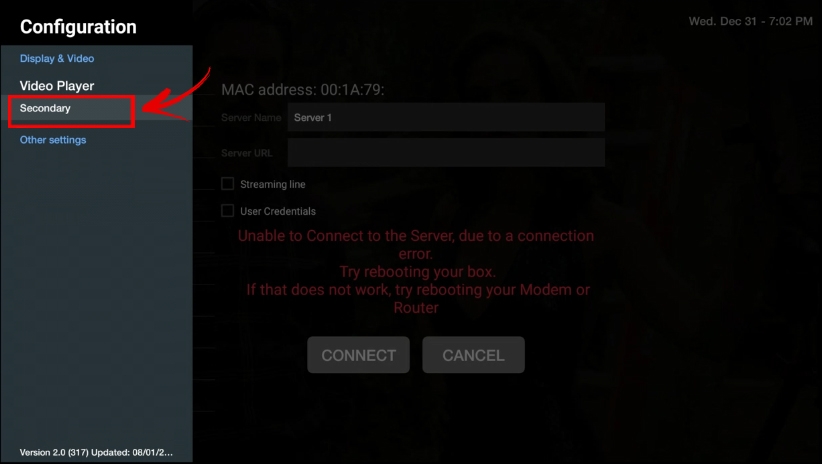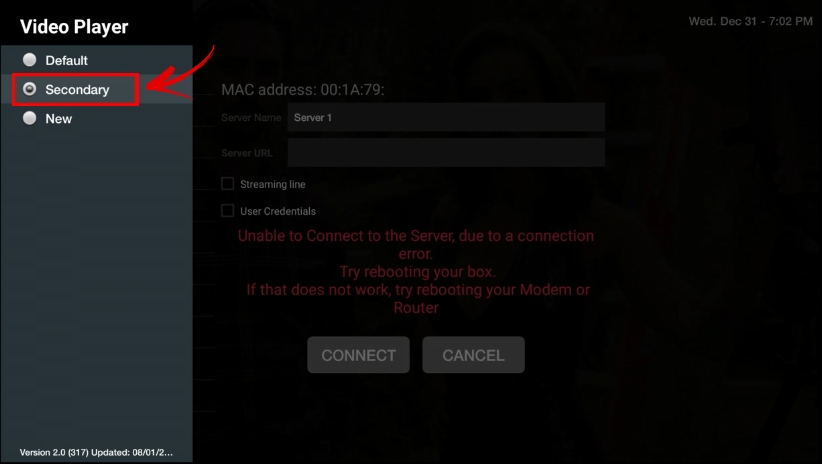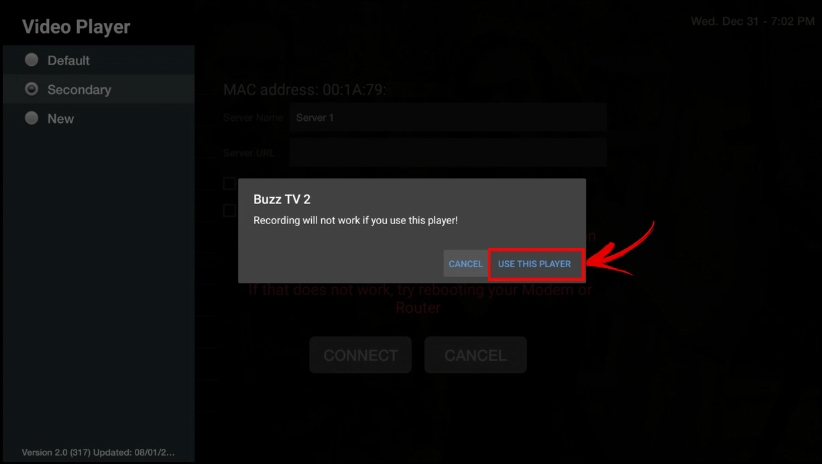Search the Community
Showing results for tags 'buzztv'.
-
So I was given a M3U and a EPG line by the provider I have entered both and yes they are correct but yet the EPG isn't populating on my Buzz TV XR 4000 now if I use Perfect Player on my Tablet using the same information it works and I see the EPG but when I use the same information on my Buzz TV XR 4000 box the EPG isn't populating. Again the line is correct I have checked it over and over again the issue isn't with the line. I believe that this is an issue with the BuzzTV Software. Otherwise why would the EPG work on Perfect Player on my Tablet and it shows all the data. The BuzzTV XR 4000 box is running Firmware Version: V20201219 All I get for the EPG is "No Information" coming up the URL for the EPG is correct but no EPG data is being displayed.. why? Please fix this!
-
OTA Update has been sent to all XR + XRS 4000 Boxes Version and details listed below Please post this on our forums and news sites. Buzz Firmware Changes: - Fixed some bugs that were reported - Fixed Backup/Restore Buzz TV 4 Version 4.0.385 Changes/Fixes: - Changed background color + font color + font size on Secondary Player for CC - Updated Secondary Player to newer version - Delayed the loading animation for channel + movie + tv show loading. - EPG Grid now uses centered scrolling when scrolling up/down the lists - Updated Default Player to newer version - Category button on 4000 remote, will now open category/channel list menu when on full screen Live TV - Fixed Apps Folder + PVR buttons on ARQ 100 USB Remote - Optimized server connecting time to connect a bit faster - Fixed issue with VOD not playing for some users - Fixed bugs that have been reported Features Added: - Added Hide Categories to Live TV + VOD + TV Series Categories (Use Green Button to activate this) - Added Move Categories in custom order to Live TV + VOD + TV Series Categories (Use Green Button + Blue Button to move them up or down in your custom order, press ok to save the position) - Added New Live TV Search Menu. Works/Looks same as VOD+TV Series Search You can also add channels to favs from search menu. - Added new Info screen pop up when watching a movie or tv show, press Info button once to make info bar appear, then info button a 2nd time to show the Movie/TV Show Description. Press the back button to close it. - Added Sort Options to VOD + TV Series menus for Server Mac + Streaming Line + M3U. Use the Green Button to activate this. Sort options vary by what server you're using. - Added Move Feature to Live TV + VOD + TV Series Favs row on Home Screen (Highlight the Fav you want to move, then long press the ok button and select move, move it left or right to the position you want it and press ok to save it) The position change you make, will also be reflected on the Live TV + VOD + TV Series menus for favorites - The same Move Feature (Long press ok button) on the Home Screen also works on the apps row, in case anyone missed it. Along with Uninstall and Remove from Favs options, this includes the apps folder as well. - Added # of movies/show + page #s to bottom r
-
- buzztv4 app
- buzztv 4 app
-
(and 6 more)
Tagged with:
-
-
- change player
- buzztv
-
(and 3 more)
Tagged with:
-
Follow these steps and it will help you fix right away. 1. Open app via Settings 2. Open Server 3. Press Menu button on your Remote 4. Select Configuration 5. Select Video Player 6. Select 2nd Player 7. Select ( Use this Player ) Then Click on Connect and you are good to go.
-
- how to fix
- buzztv
-
(and 2 more)
Tagged with: